About:
Connect your macOS computer to the Occidental College VPN (Virtual Private Network) in order to connect to the Oxy network from anywhere in the world (or across town). Note: If at all possible, Set up the Fortinet VPN prior to a large trip where you will absolutely need to connect to the Oxy network, so you can test it from home. There are separate instructions for Windows, Linux, and iOS
Note: Fortinet does not support very old macOS systems. As of September 2022, the FortiClient supports these versions of macOS:
- macOS Ventura (version 13)
- macOS Sonoma (version 14)
- macOS Sequoia (version 15)
Steps:
Permission to use VPN:
- By default, Oxy employee accounts have VPN access and students can access it by request by contacting helpdesk@oxy.edu.
Installation:
- Download the FortiClient software:
- Open up a web browser and go to https://www.fortinet.com/support/product-downloads
- Click the “FortiClient” tab at the top of the page, then scroll to the “FortiClient VPN” section at the bottom of the page.
- Select the “Download” button under macOS to download the Mac installer
- Locate and open the installer that you just downloaded (usually in your Downloads folder)
- Accept the license agreement and continue
- Complete the installation by pressing Install and then press Close
Setup and Connection:
- Open FortiClient by clicking on the FortiClient application in your Applications folder
- Click the “Configure VPN” link
- In the New VPN Connection window, select/enter the following:
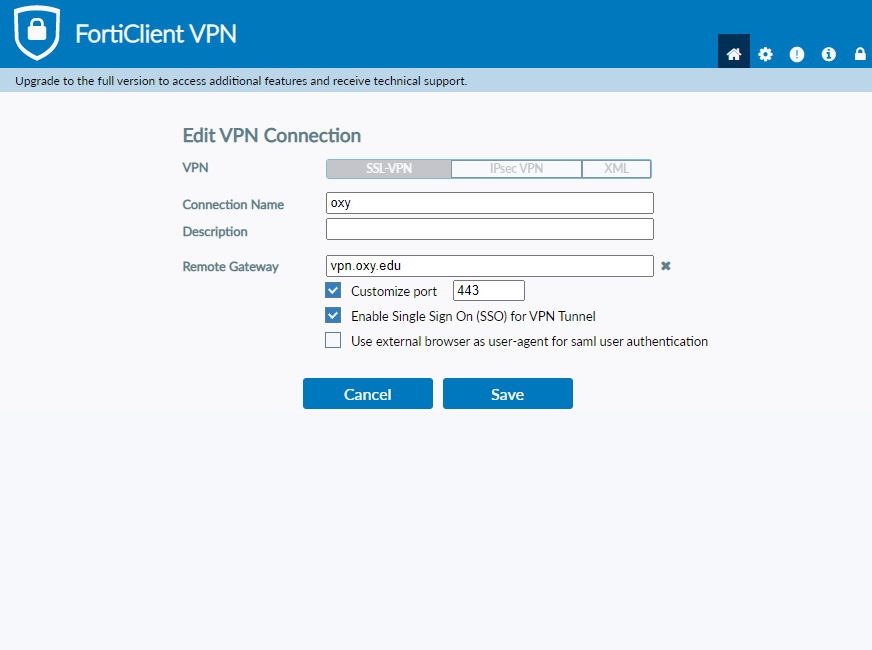
- Select the tab: SSL-VPN (it was probably already selected)
- Enter connection name: Oxy VPN
- Description: You may leave this blank
- Enter the Remote Gateway: vpn.oxy.edu
-
Customize Port: Click the check box and enter 443
- Authentication: Click the check box for "Enable Single Sign On (SSO) for VPN Tunnel"
- Save by pressing "Save"
- To initiate the login process, click on the SAML Login button
- Close the FortiClient VPN window
- After installation and setup, a FortiClient icon will be added to your menubar. When you are disconnected from the VPN, the menubar icon will be a small shield with a grid of white squares.
- To connect, click on the FortiClient icon in the menubar, and select “Connect to Oxy VPN”. The menubar icon will change to a lock.
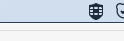
-
Note, the first time you login, you will be asked for your Oxy username and password
- To disconnect, click on the FortiClient icon in the menubar, and select “Disconnect Oxy VPN”
Removing FortiClient
Whether you are through with the need to have VPN, or if you want to remove the FortiClient as part of a re-installation of FortiClient, please follow these steps.
Note: Fortinet only provides the latest version of FortiClient, and even if you keep old installers, they don’t have the software inside of them – the installers download a new copy of FortiClient each time. This is important if you are removing FortiClient and installing again, but your system is too old to run the latest version of FortiClient.
- Open your Applications folder on you macOS system.
- Double click on FortiClientUninstaller
- Follow the instructions to uninstall FortiClient