Course Email Lists in Google Groups
Course email lists are managed by Google Groups. A list will be automatically generated for your courses each semester and the address will look something like "soc101-g@oxy.edu." You can reach all of your enrolled students at once by sending a message to the address that is generated for your courses.
To review the Groups you are part of, go to groups.google.com or click on the 9 dots menu from inside any Google web app and clicking on Groups.
If you have any questions, please feel free to reach out to helpdesk@oxy.edu
Can students elect to leave the list?
No, students cannot unsubscribe.
How do I add a TA or other assistant to the course list?
To add a role for a TA or other assistant to your course list, go to Google Groups and locate your class in the list of Groups. Then in the left sidebar, select “People” from the menu and “Members.” This will produce a list of members in your course list. Click the button at the top of the list to add a new member. You can assign this person a higher role than a Member, if you like, by making them a Manager. You might then give the Manager privileges to add and remove members and moderate content. Read more about Roles in Google Groups.
Can I add/remove a guest from outside of Oxy to the course list?
Yes, non-Oxy accounts may be added. To add a guest as a Member to your list, go to Google Groups and locate your class in the list. Then in the left sidebar, select “People” from the menu and “Members.” This will produce a list of members in your course list. Click the button at the top of the list to add a new member. If you’d later like to remove the guest, you can do so by selecting their name in the member list: click the checkbox to the left of their name in the list, then select the circle icon that has a line through it.
Can students post to the list without moderation?
Yes, the default settings allow any member of the list to post to the list, including students. If you’d like to limit who can post, you can change the setting illustrated below:
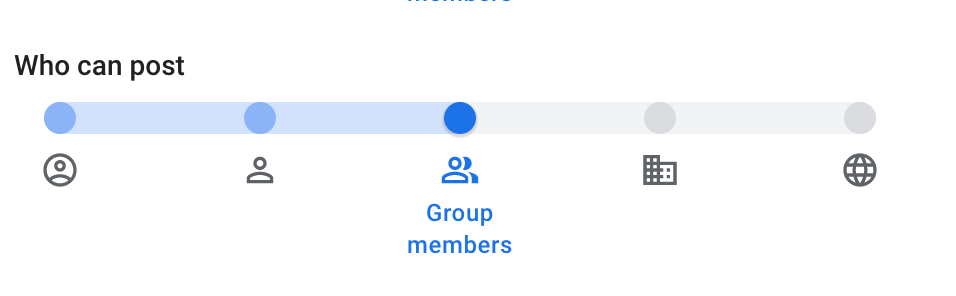
Currently Group Members and “Above” can post. To prevent members from posting, click the light blue circle over the “person” icon all the way to the left of Group Managers.
Why doesn't my course number pre-pend to subject of list emails?
Previously the course name was included by default in all emails sent to the list (e.g. [csp-61-g] Subject of the Email). Google Groups does not do this by default, but if you’d like to re-create this type of subject line, you can do so under Email Options as pictured below:
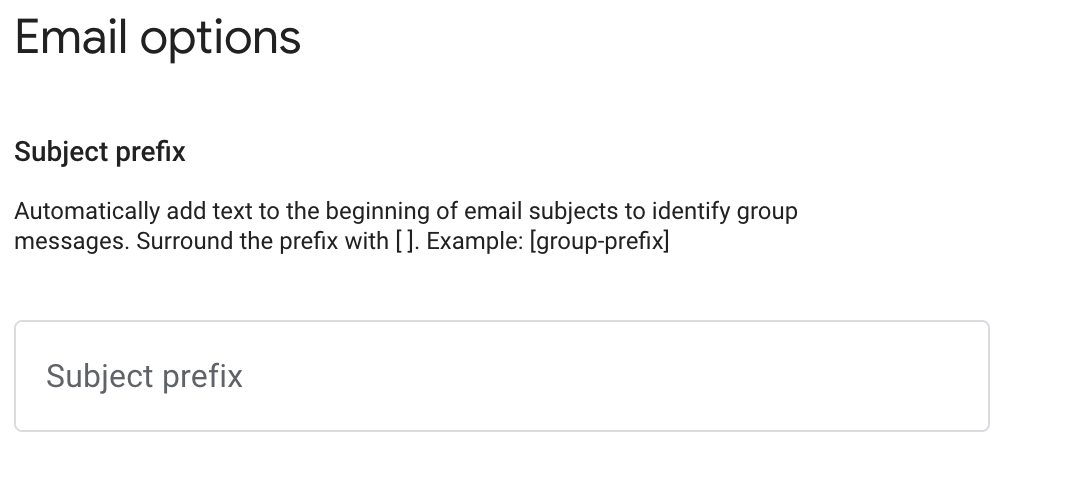
What if I get stuck or the list does something unexpected?
Contact the helpdesk@oxy.edu