About:
Connect your iPhone, iPad or iPod Touch to the Occidental College VPN (Virtual Private Network) in order to connect to the Oxy network from anywhere in the world (or across town). Note: If at all possible, Set up the Fortinet VPN prior to a large trip where you will absolutely need to connect to the Oxy network, so you can test it from home. There are separate instructions for Windows, Mac and Linux.
Steps:
Permission to use VPN:
- By default, Oxy employees have VPN access. Students may access it upon request by emailing the helpdesk@oxy.edu
Installation: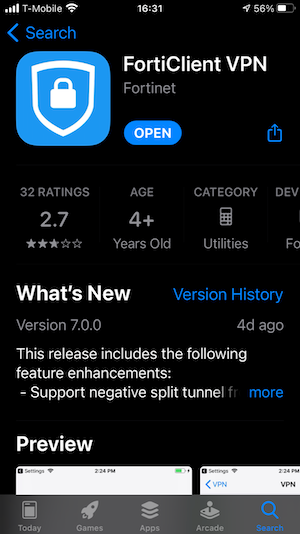
- Install the FortiClient VPN software
- In the App Store, search for “FortiClient VPN”
- Install the FortiClient VPN app
Setup:
- Open the FortiClient VPN app
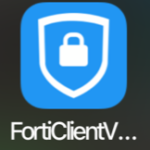
- The first time that you use the FortiClient VPN app, you will be asked whether you would like to add VPN configurations.
- Select “Allow”
- Enter your device passcode
- Next to "Connections", click "Select Connection
- Select “Add Configuration…”
- In the Add/Edit VPN screen, complete these configuration settings:
- Name: Oxy VPN
- Host: vpn.oxy.edu
- Port: 443
- Toggle SSO on
- Press “Save” at the top left

You should now have “Oxy VPN” in the User VPN Gateway section. Press Done.
Connection:
- To connect to the Oxy VPN, open the FortiClient VPN app
- Make sure Connections is set to “Oxy VPN”
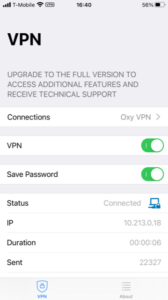
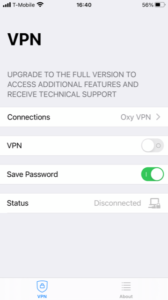
- Turn VPN on by selecting the slider. This will redirect you to the Microsoft single sign on page
- Sign in with your Oxy email and password
- The status should change from Disconnected to Connected, and information about your connection should now be visible.
- Now you can access items on the Oxy network as if you were on campus.
- Note that there is a VPN icon to the right of your network icon. This reminds you that you are connected, no matter which app you are using.