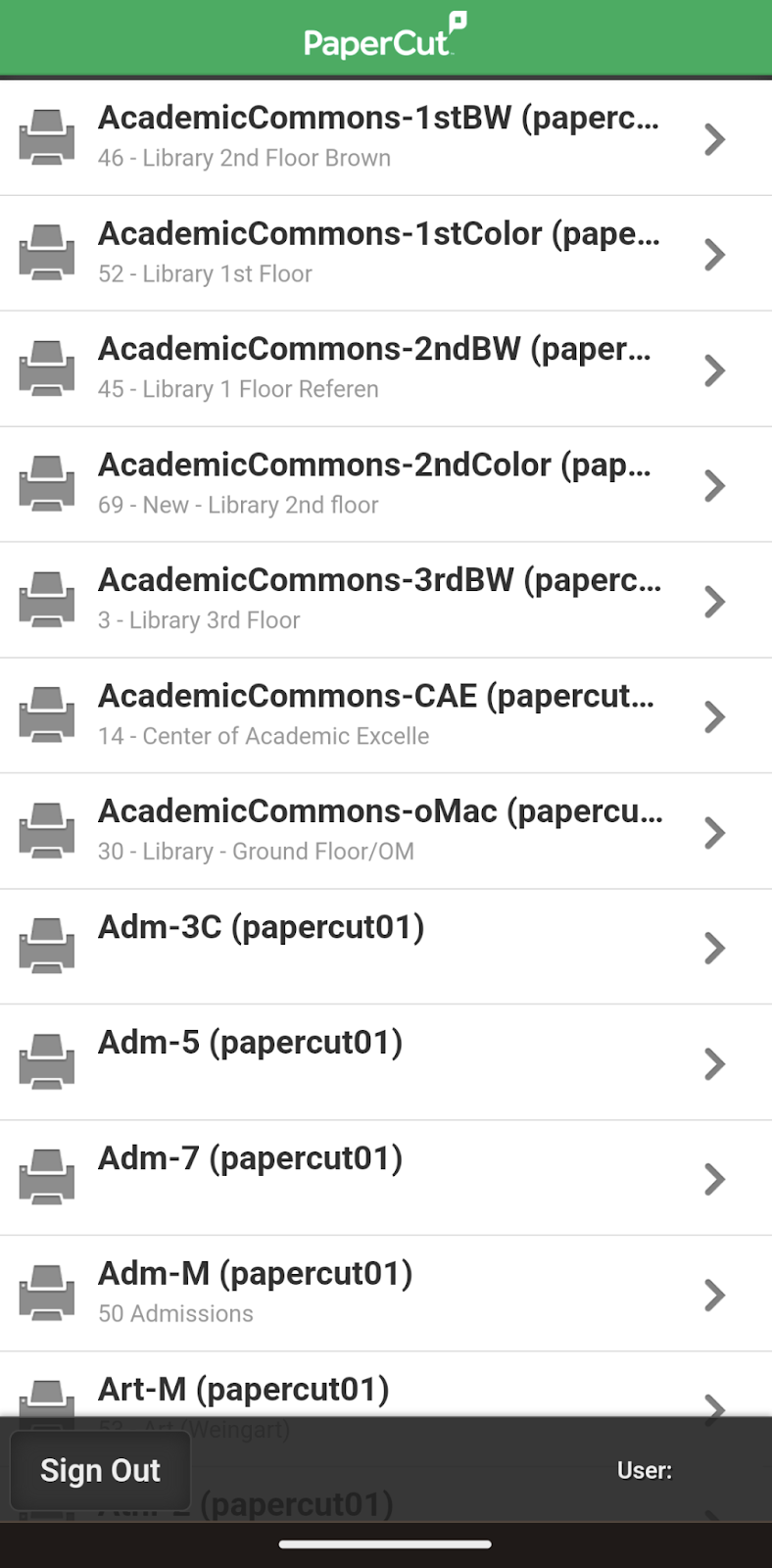Printing for Students and Personal Devices
This article applies to students using their own computers, mobile devices, and employees who use a non-Oxy issued (personal) computer or mobile device. If you are an employee with an Oxy-issued computer, follow these instructions instead.
Printing Instructions by OS:
Mobile Device:
Laptops:
Print to "Students" or "Employees"
- The new print queue name is "students" or "employees." This queue can be released at any printer you are authorized to use.
- You must be connected to the campus internet and registered to oNet with your user name and password (not as Guest).
- Please note that the old software (Pharos), which was called "Academic Commons," or another specific printer name, will no longer work.
- The printers will default to double sided. If you need to print single sided or need finishing features (sort, staple, hole punch), please print from a Library Computer located near the printer.
Special Note for Macs
Be sure that you are using your Oxy username and password to print.
Macs will automatically populate the username and password for the printer with the name of your computer log in, which is not the same as your Oxy username and password.
Release by Card Tap
The printers in the Library, Fowler and ResHalls use tap to release. This is very similar to the previous Pharos process of swiping your Oxy ID card.
- Print to "students" or "employees."
- Go to the printer.
- We are using proximity sensors rather than a mag stripe now so just place your card or wallet onto the sensor.
- Alternatively you can log in with your username and password.
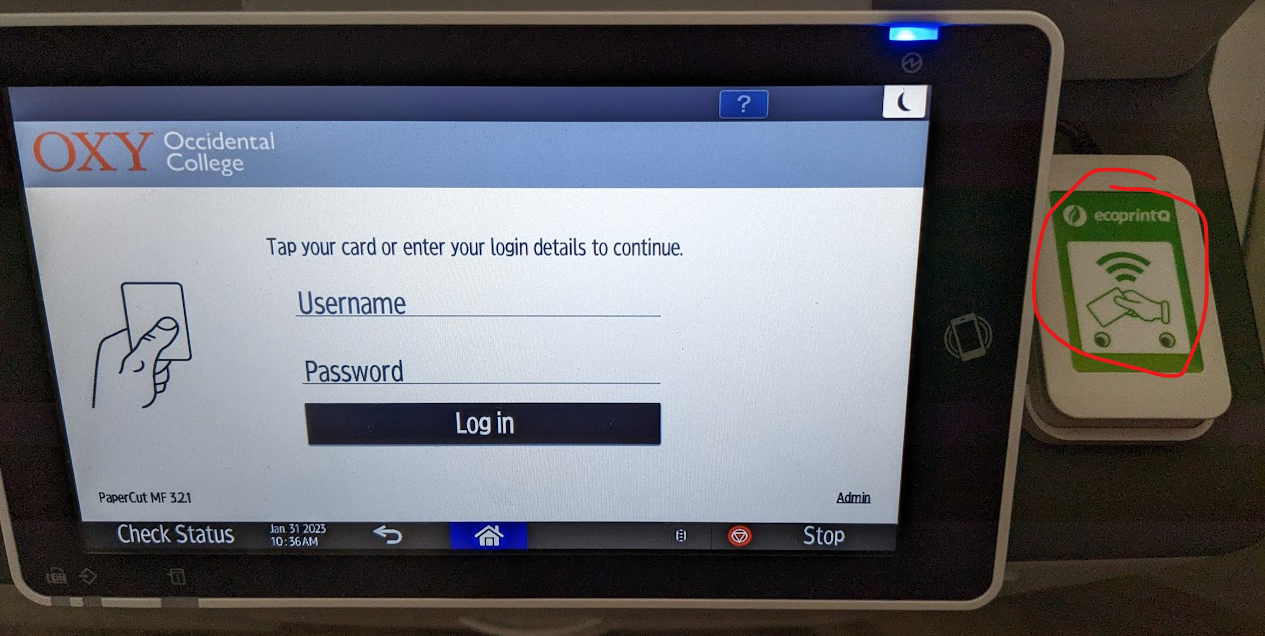
You can click Print all from here or go to Print Release and review your individual jobs.
Device Functions will let you copy. Scan will allow you to scan to email.
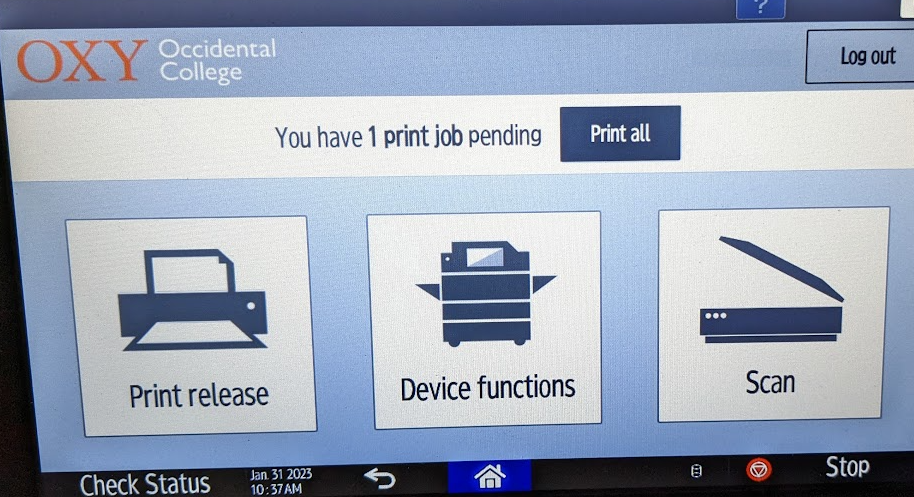
Back Up Option: Release by QR Code
If you forget your ID card, you can also release using the QR code posted on the printer. It will look something like this QR code below:
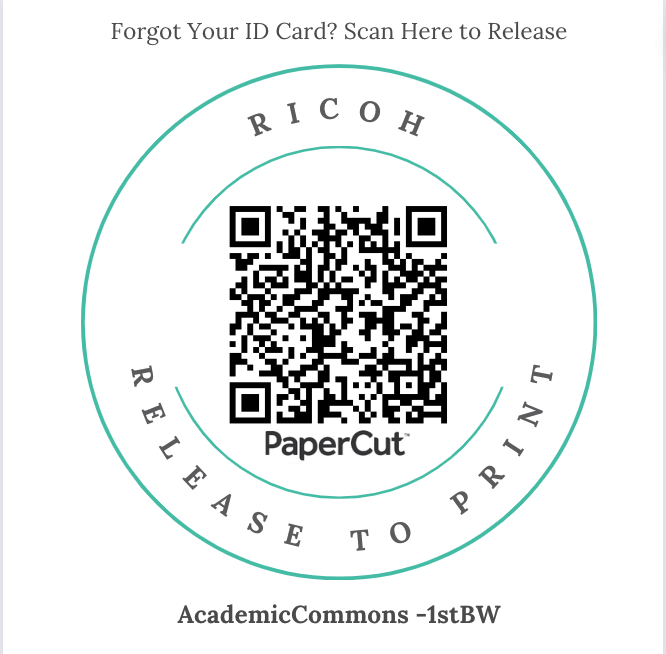
The QR code will take you to your available print jobs.
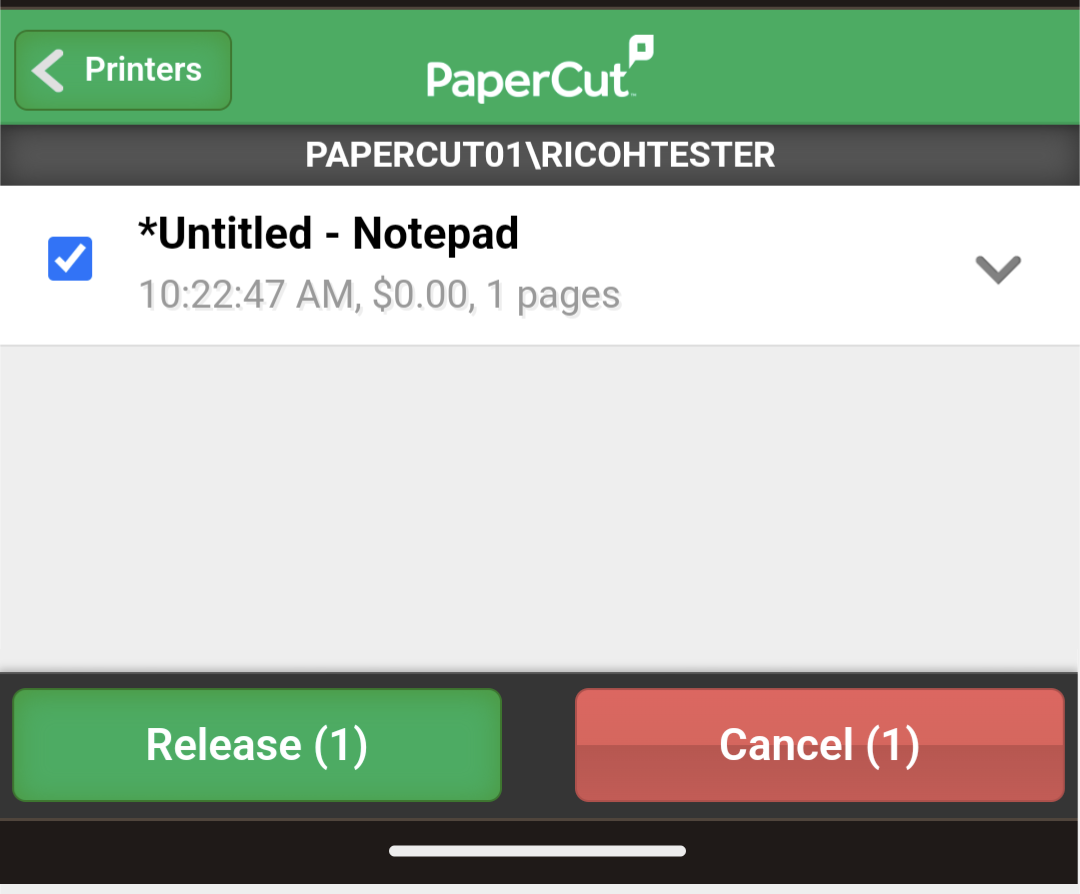
Alternatively you can skip the QR code entirely and just login.
https://papercut.oxy.edu/mobile/release#/login
If you click on Printers in the upper left corner you can see all available printers where you can release this job.